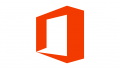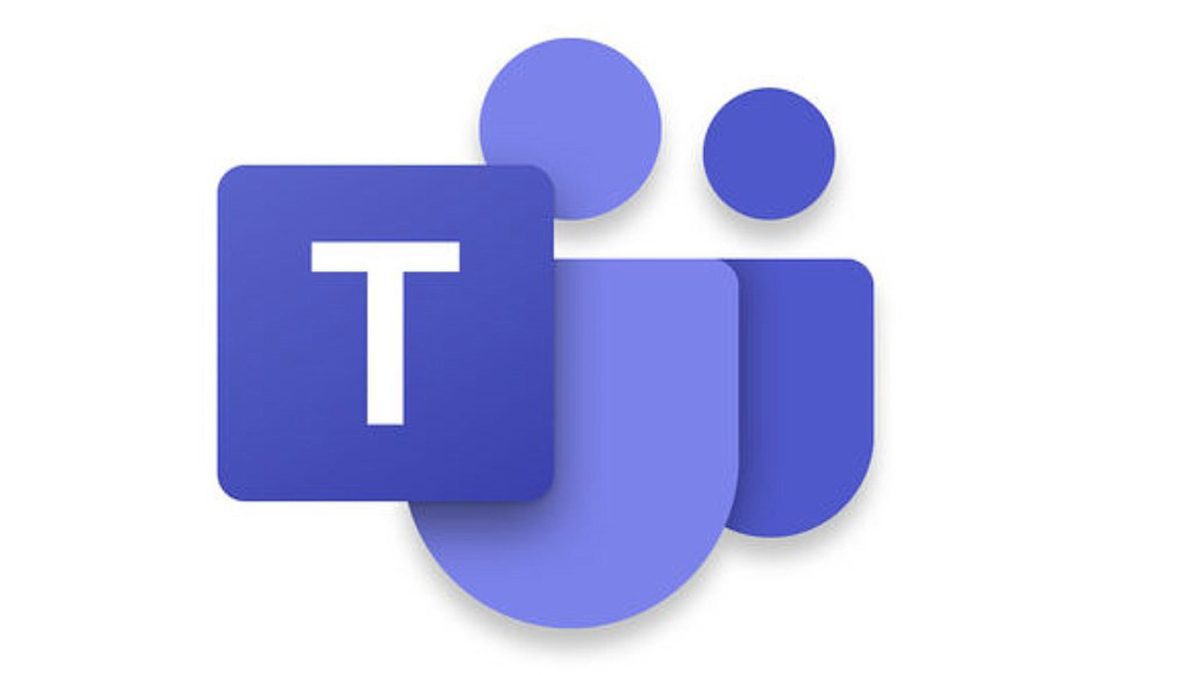
Teamsのポリシーの一つである「メッセージングポリシー」をPowerShellで付与します。
複数のアカウントにポリシーをまとめて付与することができるので、付与漏れなどのミスを防ぐことができます。

PowerShellでTeamsに接続
まずはPowerShellを起動してTeamsに接続します。
接続方法についてはこちらをご覧ください。
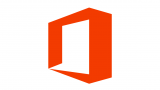
CSVファイルを準備
メッセージングポリシー「salesDev」を作成した前提での説明となります。
メッセージングポリシーを付与するユーザの一覧をCSV形式で準備します。
UserPrincipalName, TeamsMessagingPolicy
user1@example.com, salesDev
user2@example.com, salesDev
user3@example.com, salesDev
CSVファイルはUTF-8形式で保存してください。
※Excelで作成して、保存する時に「CSV UTF-8(コンマ区切り)(*.csv)」を選択
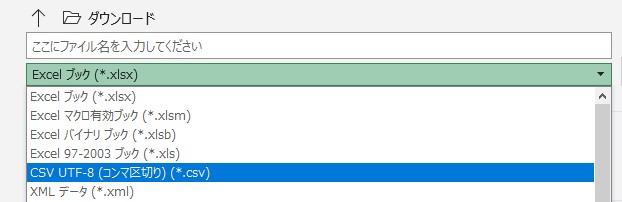
PowerShellコマンドの実行
下記の構文を環境に合わせて書き換えてください。
Import-CSV <CSVファイルフルパス> | foreach { Grant-CsTeamsMessagingPolicy -Identity $_.UserPrincipalName -PolicyName $_.TeamsMessagingPolicy; }
例えばCSVファイルをCドライブのTempフォルダに「MessagePolicy.csv」というファイル名で保存した場合
Import-CSV C:\Temp\MessagePolicy.csv | foreach { Grant-CsTeamsMessagingPolicy -Identity $_.UserPrincipalName -PolicyName $_.TeamsMessagingPolicy; }
その他のポリシー設定