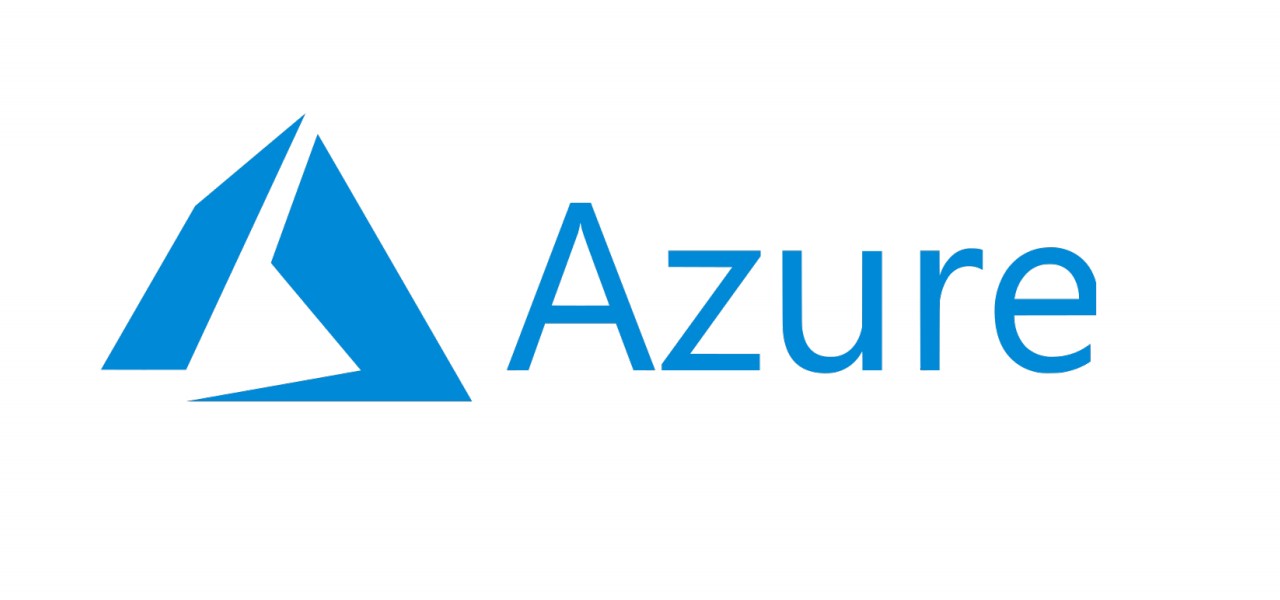
Azureは12ヶ月間無料で利用することができるサービスがあるので無料アカウントを作成しましょうというのが前回の話でした。

無料サービスのひとつである「Virtual Machines」を使って、V2RAYサーバを立ち上げてみようと思います。
Virtual Machines
ホームから「Virtual Machines」をクリックします。
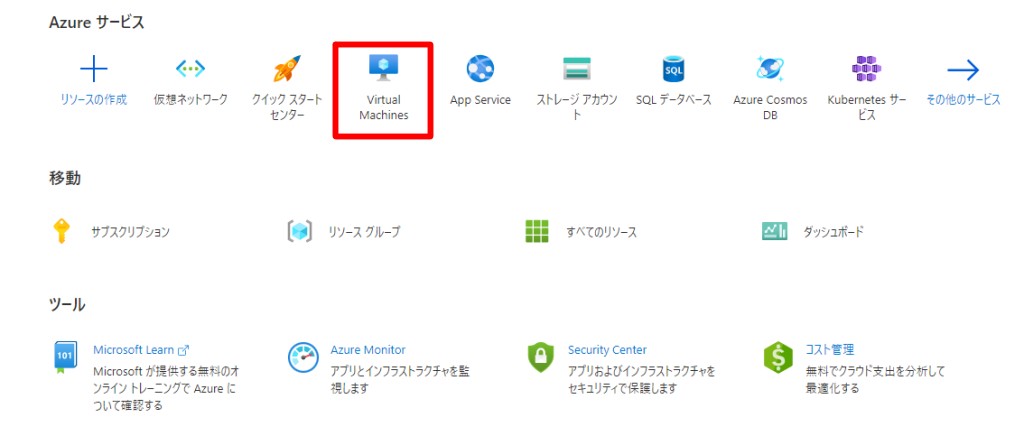
「作成」→「仮想マシン」をクリックします。
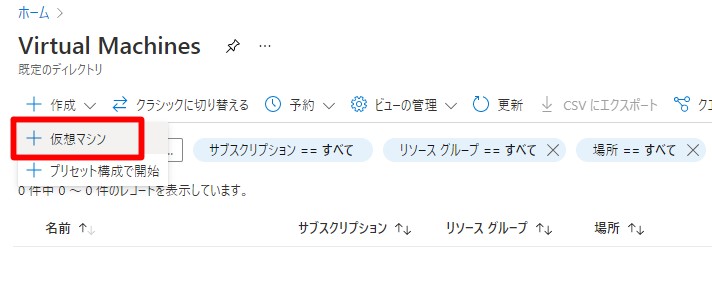
Basic
「Basic」タブの設定です。
仮想マシン名とRegionを設定してください。
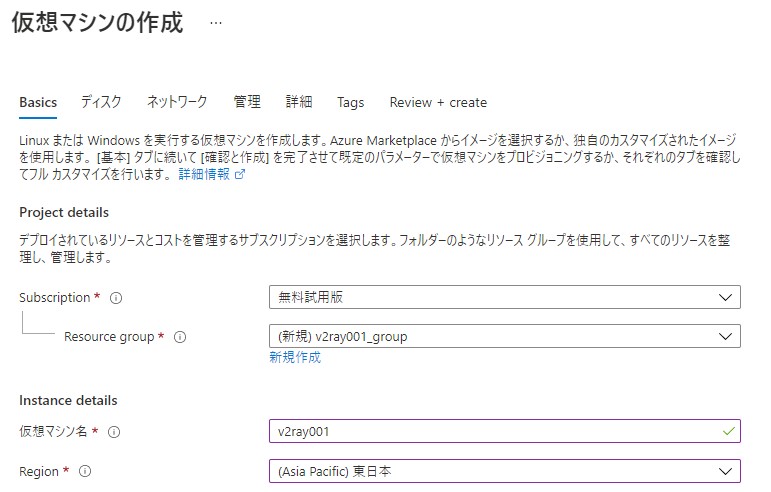
「サイズ」を設定するのですが、ここで注意が必要です。
プルダウンでB1sが表示されない場合は、「すべてのサイズを表示」をクリックしてください。
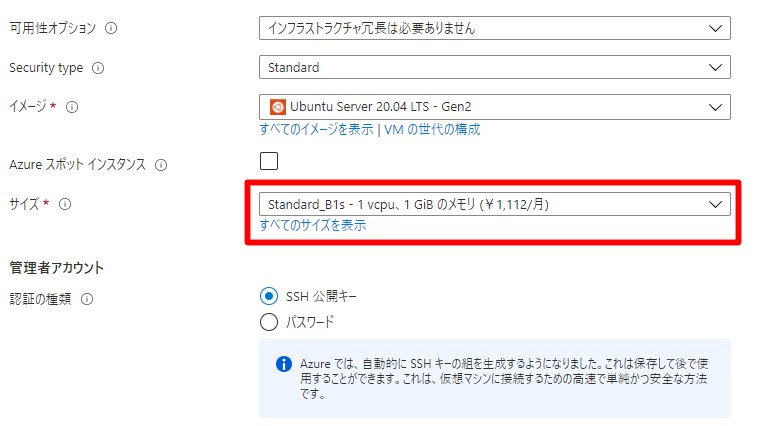
ここは特に設定変更は不要です。
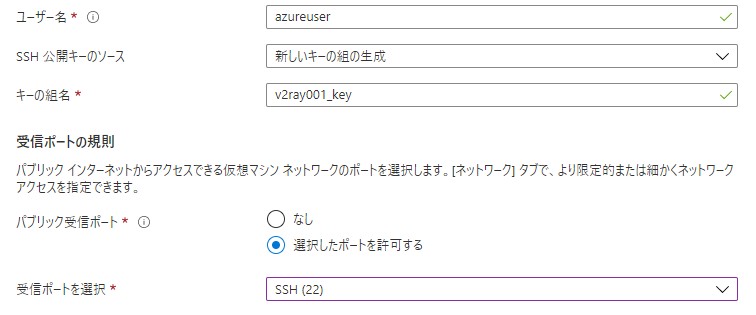
ディスク
「ディスク」タブの設定です。
特に設定変更不要です。
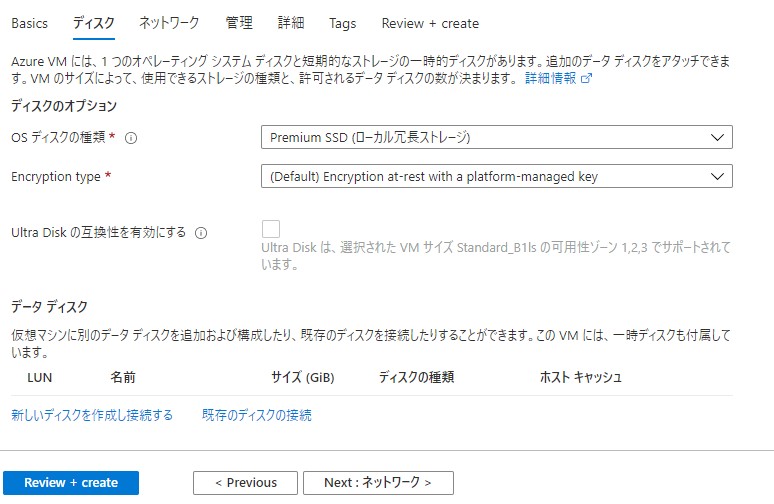
ネットワーク
「ネットワーク」タブの設定です。
ここでV2RAYで使用するポートを開放します。ポート番号は使っていない番号を設定してください。
今回は「14050」を使用して説明します。
「NICネットワークセキュリティグループ」を「詳細」にチェック入れて、「ネットワークセキュリティグループグループの構成」の「新規作成」をクリックします。
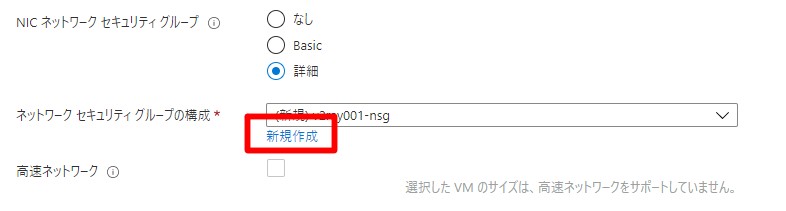
「受信規則の追加」をクリックします。
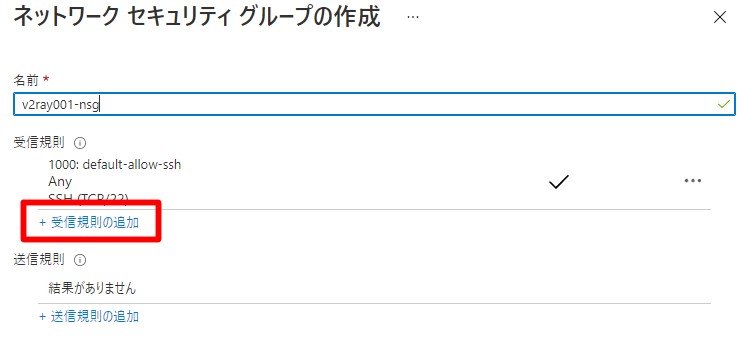
「宛先ポート範囲」を「14050」にします。
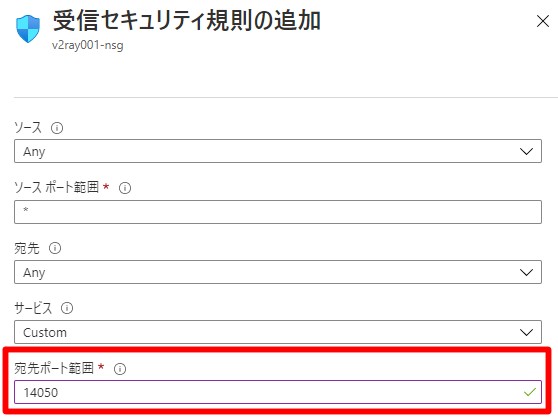
「プロトコル」をTCPにして、「追加」をクリックします。
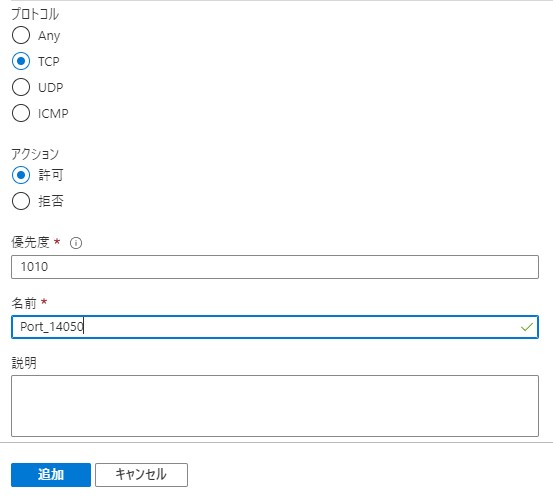
設定内容を確認して「OK」をクリックします。
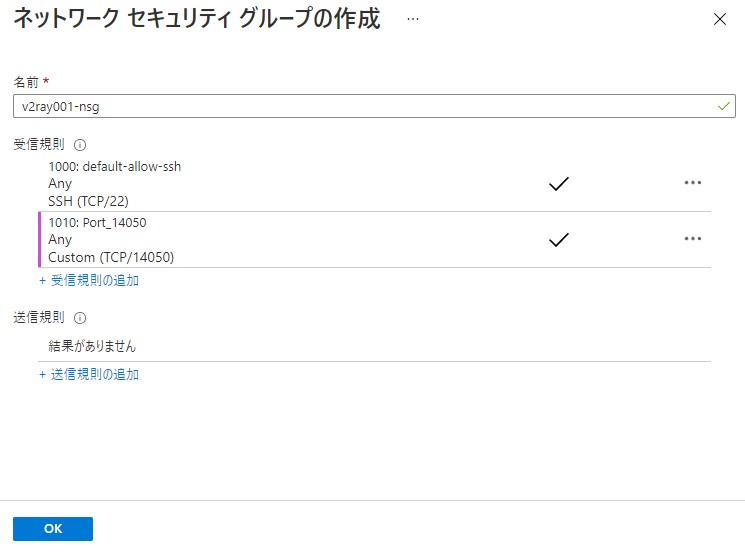
管理
「管理」タブの設定です。
特に設定変更はありません。
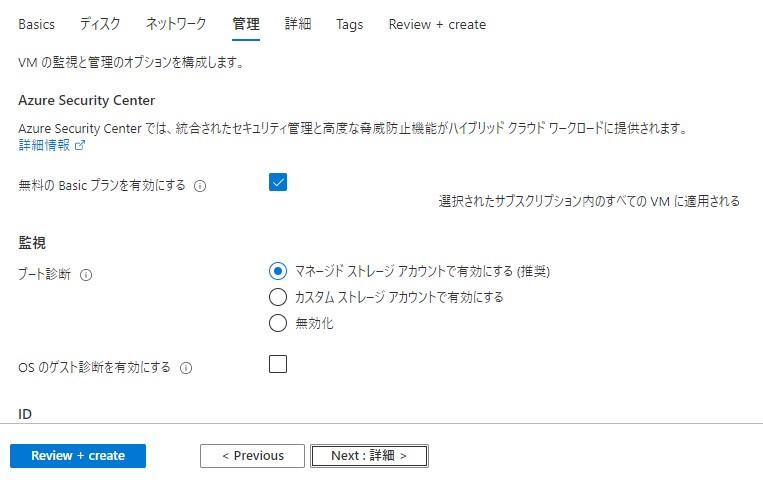
詳細
「詳細」タブの設定です。
特に設定変更はありません。
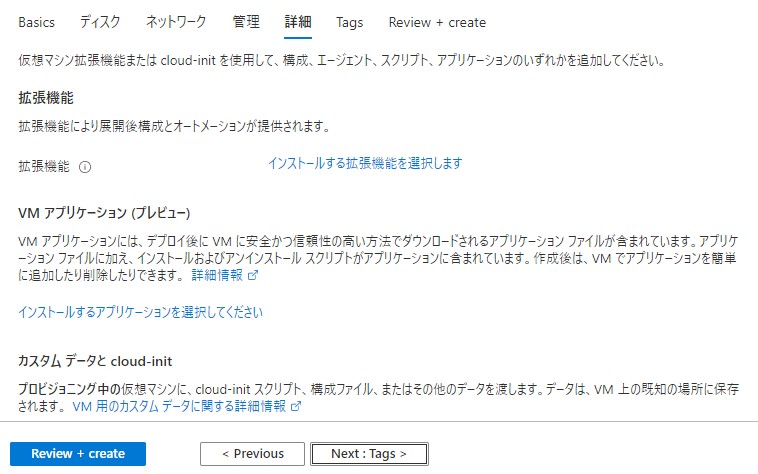
Tags
「Tags」タブの設定です。
特に設定変更はありません。
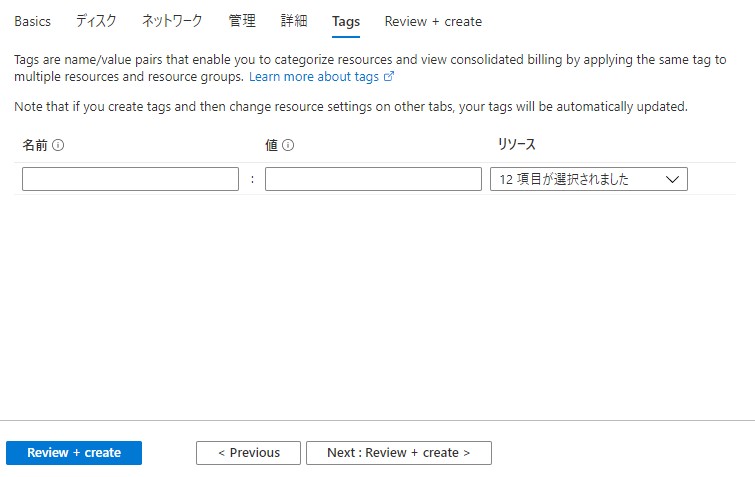
Review + create
「Review + create」タブの設定です。
内容を確認して「Create」をクリックします。
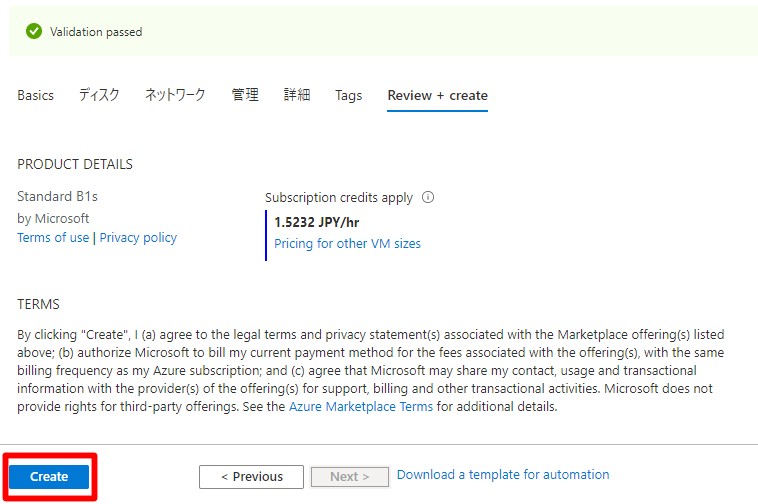
新しいキーの組の生成
SSHキーを作成します。
「秘密キーのダウンロードとリソースの作成」をクリックします。
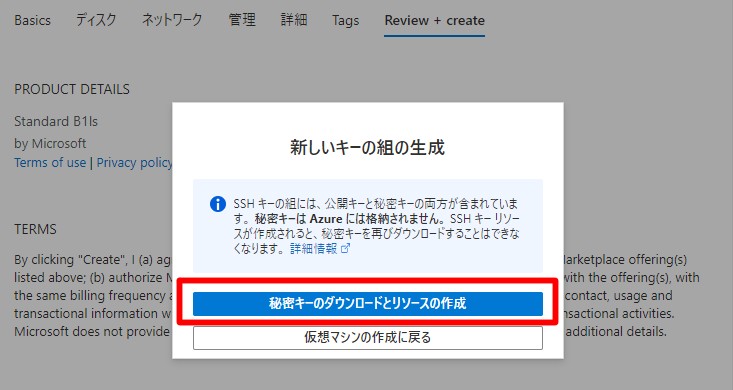
デプロイ
暫くするとデプロイが完了します。
これで仮想サーバの立ち上げが完了です。
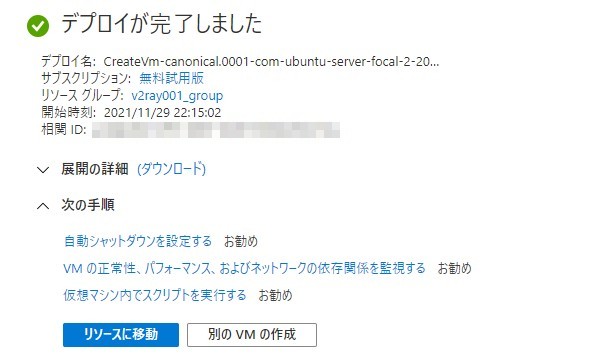
仮想サーバへのV2RAYインストール方法についてはこちらです。
V2RAYサーバをAzureのVirtual Machinesで構築(V2RAYインストール編)チェック!!

