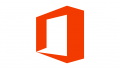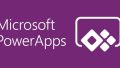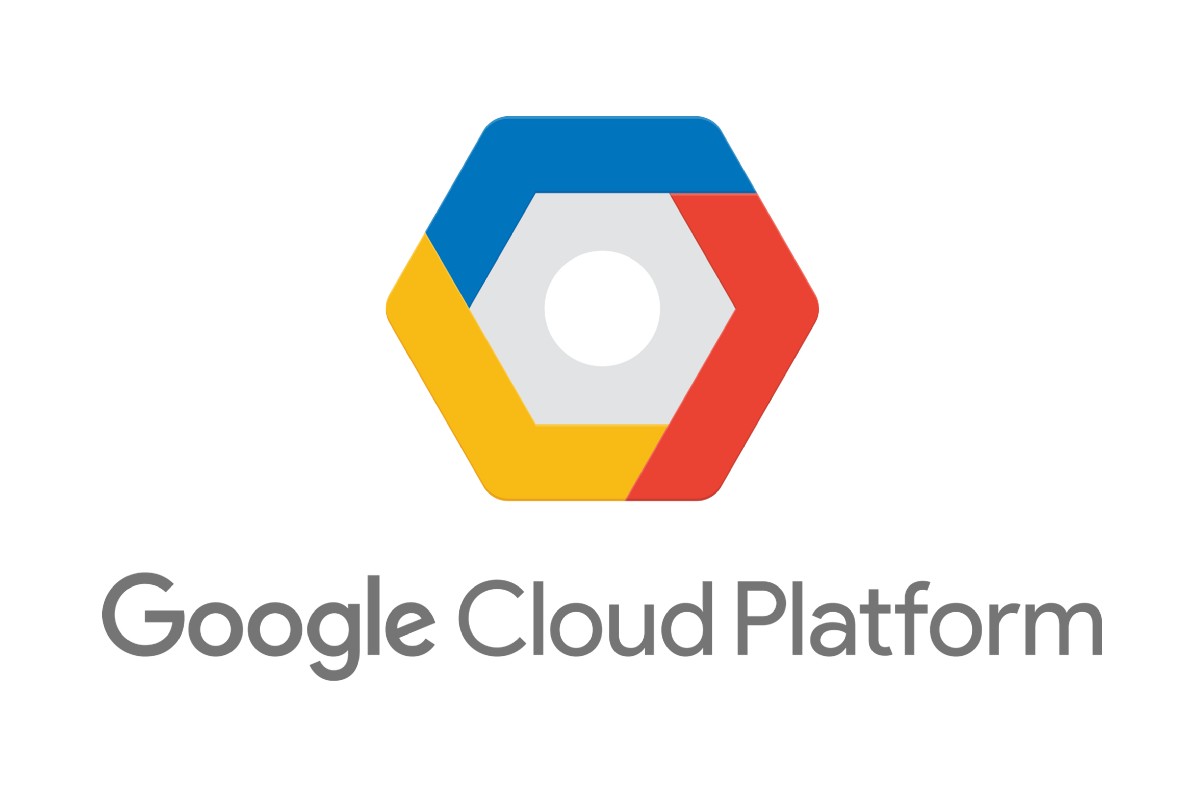
GCPには永久的に無料で利用できる無料枠が設定されています。
Compute Engineに関する無料枠はこちら

以前作成したVMインスタンスが無料枠かと思っていたら、ディスクが無料枠の対象外(バランス永続ディスク)だったので、無料枠(標準永続ディスク)に変更しました。
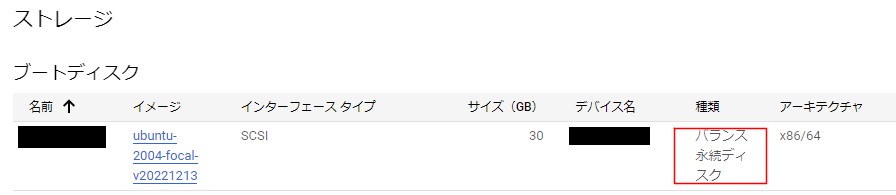
以前作成したVMインスタンスはこちら
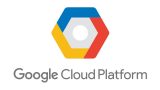
ブートディスクのイメージを作成
対象のVMインスタンスを停止する。
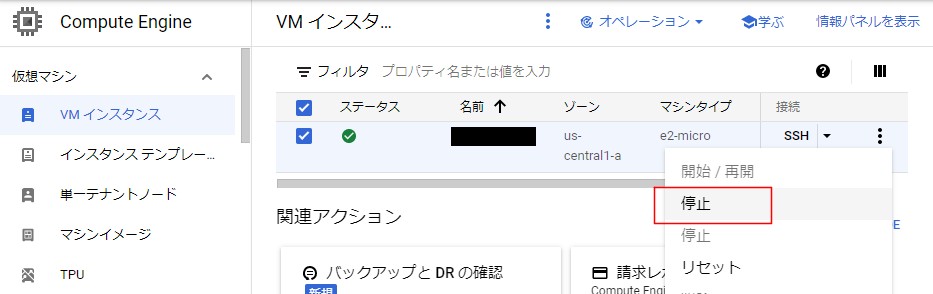
「ストレージ」→「ディスク」から対象のVMインスタンスで使用しているディスクのイメージを作成する。
※「使用リソース」の項目でVMインスタンス名を確認
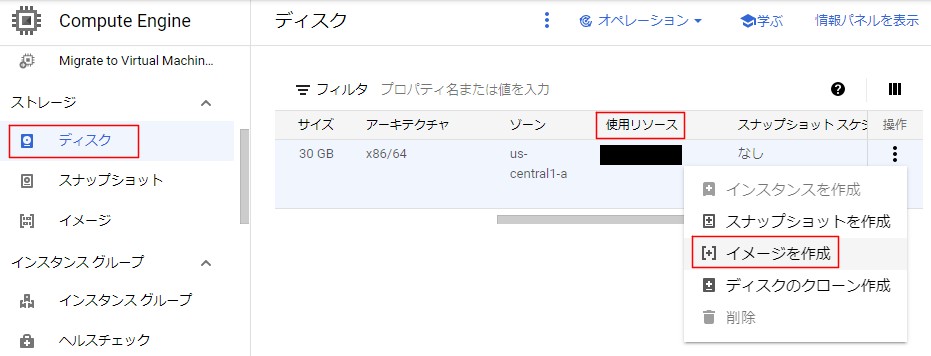
「名前」、「ロケーション」を設定して「作成」をクリックする。
※今回はバックアップ目的ではないので、ロケーション設定は「リージョン(恐らくシングルリージョンのことだと思う)」にしています。
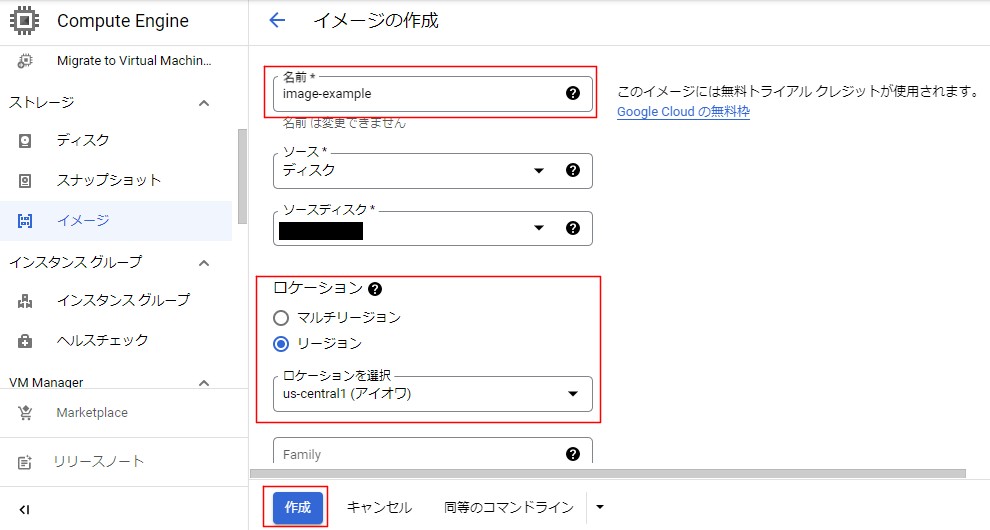
イメージが作成される。
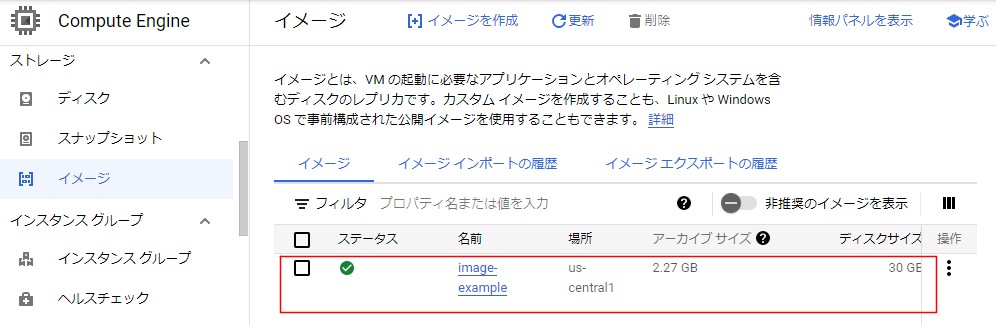
イメージからブートディスクを作成
「ストレージ」→「ディスク」の「CREATE DISK」をクリックする。
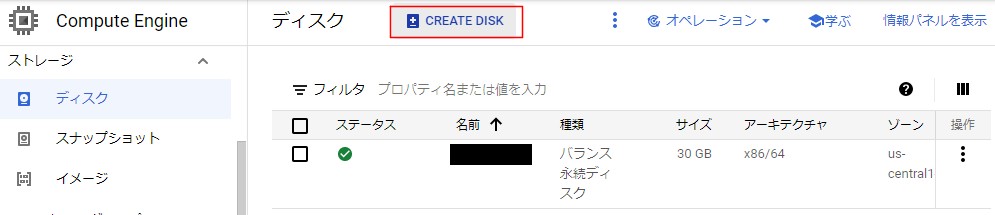
「名前」、「ロケーション」を設定する。
ロケーションは「シングルリージョン」を選択し、対象のVMインスタンスが存在する、「リージョン」と「ゾーン」を選択する必要がある。
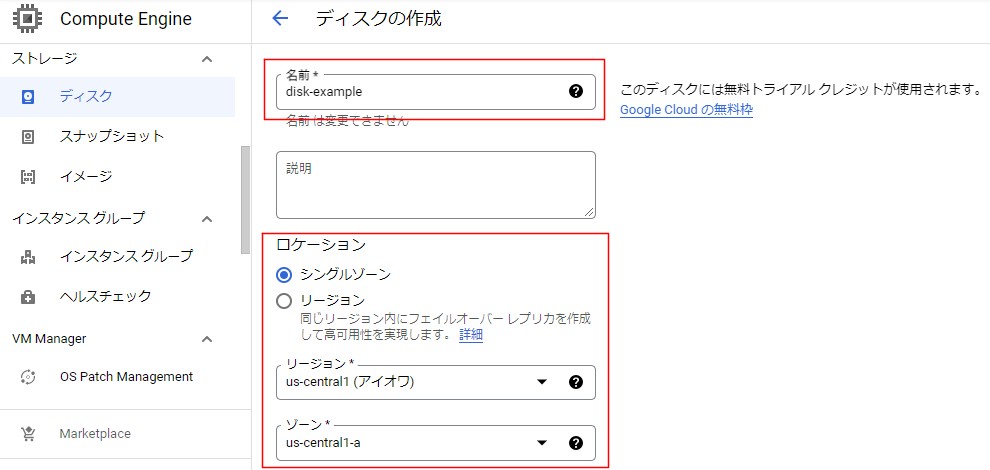
ソースとディスクの設定をする。
ディスクソースのタイプを「イメージ」、ソースイメージは先ほど作成したイメージを選択する。
今回のポイントであるディスクタイプは「標準永続ディスク」を選択、サイズは既存と同じサイズを設定する。
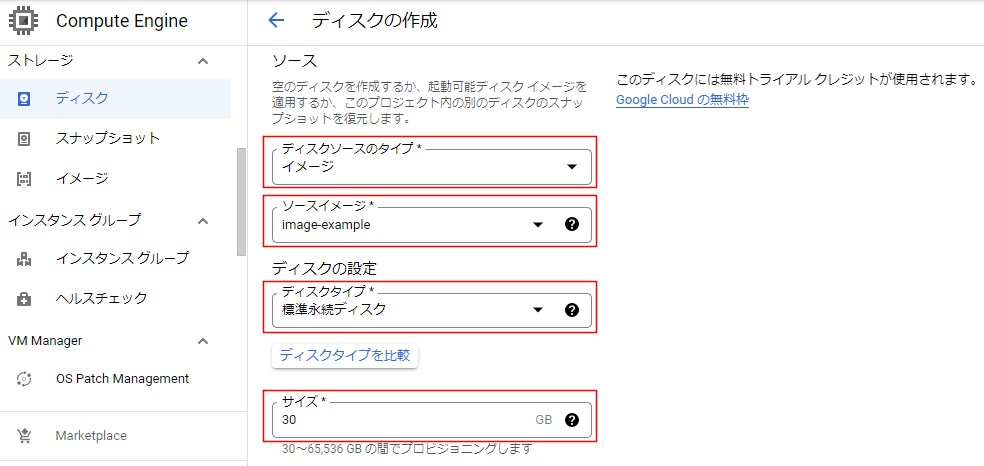
その他の設定をして、「作成」をクリックする。
※スケジュールによるスナップショット作成は不要だったのでチェックを外してます
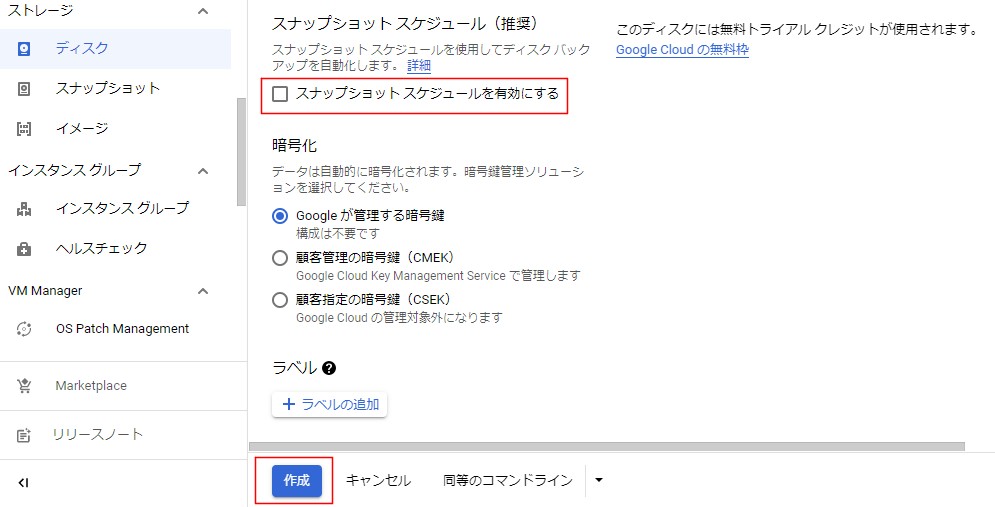
新たなディスク(赤枠)が種類「標準永続ディスク」で作成されたことを確認する。
既存ディスクは青枠
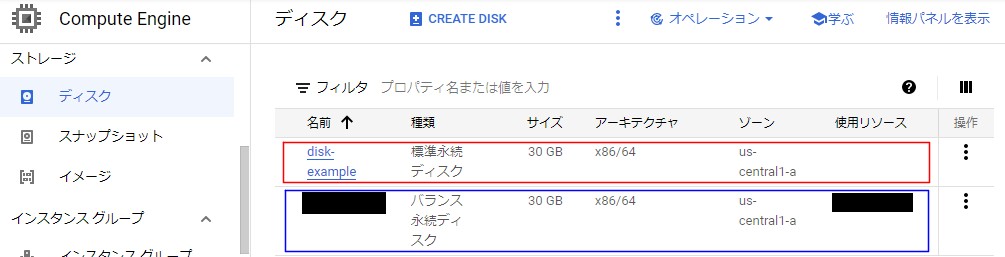
VMインスタンスのブートディスクを変更
対象VMインスタンスのブートディスクを変更します。
対象のVMインスタンスを選択し「編集」をクリックする。
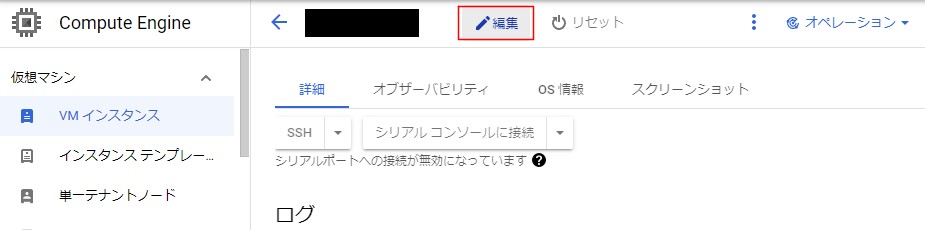
「ブートディスクの接続を解除」をクリックする。
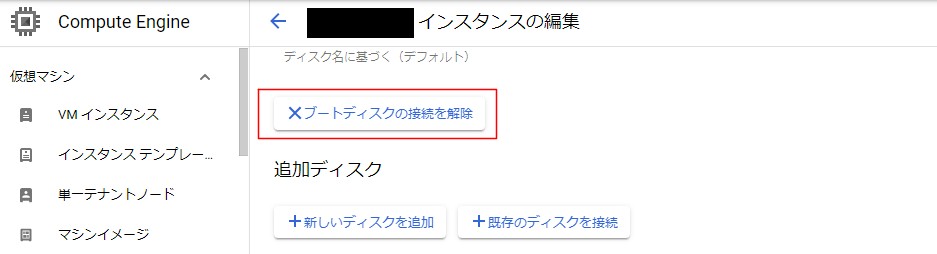
ボタンの表示が「ブートディスクを構成」に変わるので、それをクリックする。
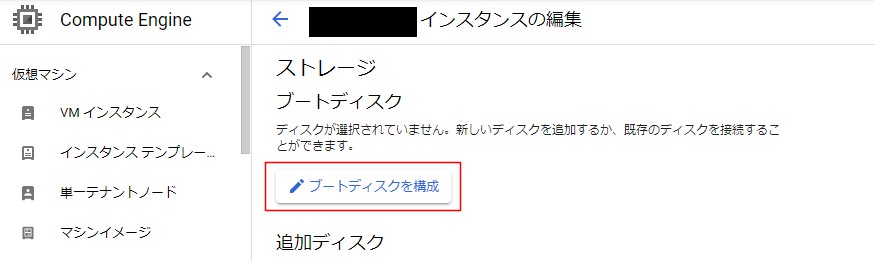
「既存のディスク」タブのディスクに先ほど作成したディスクを設定し、「選択」をクリックする。
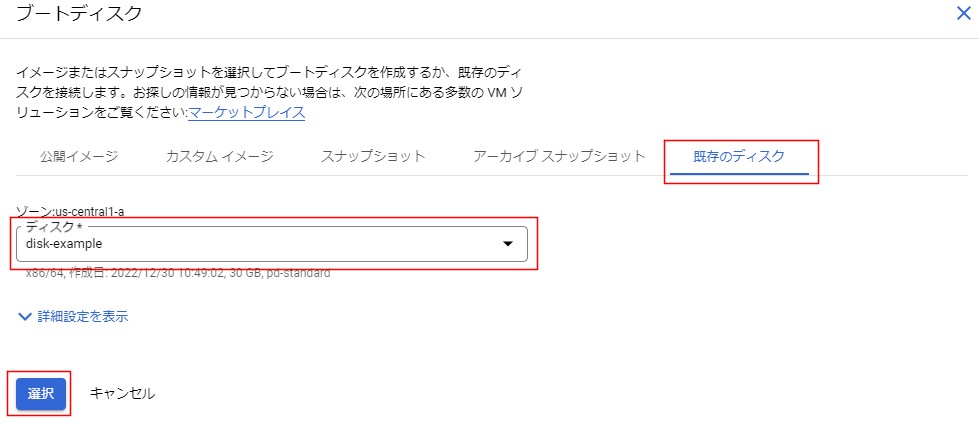
内容を確認して「保存」をクリックする。
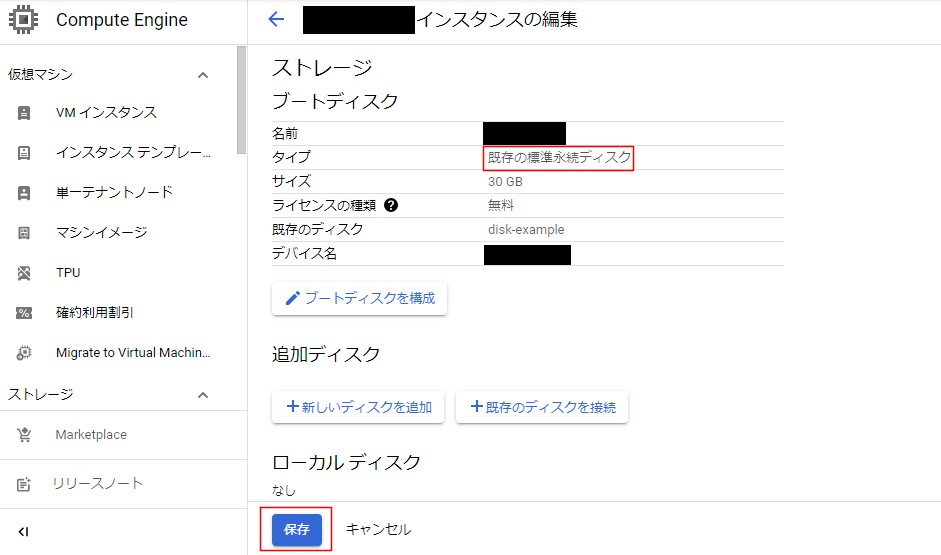
VMインスタンスを起動させて、WEBサイトが問題なく動作するか確認しておきます。
不要になったディスクは削除しておかないと課金されるので注意してください。