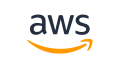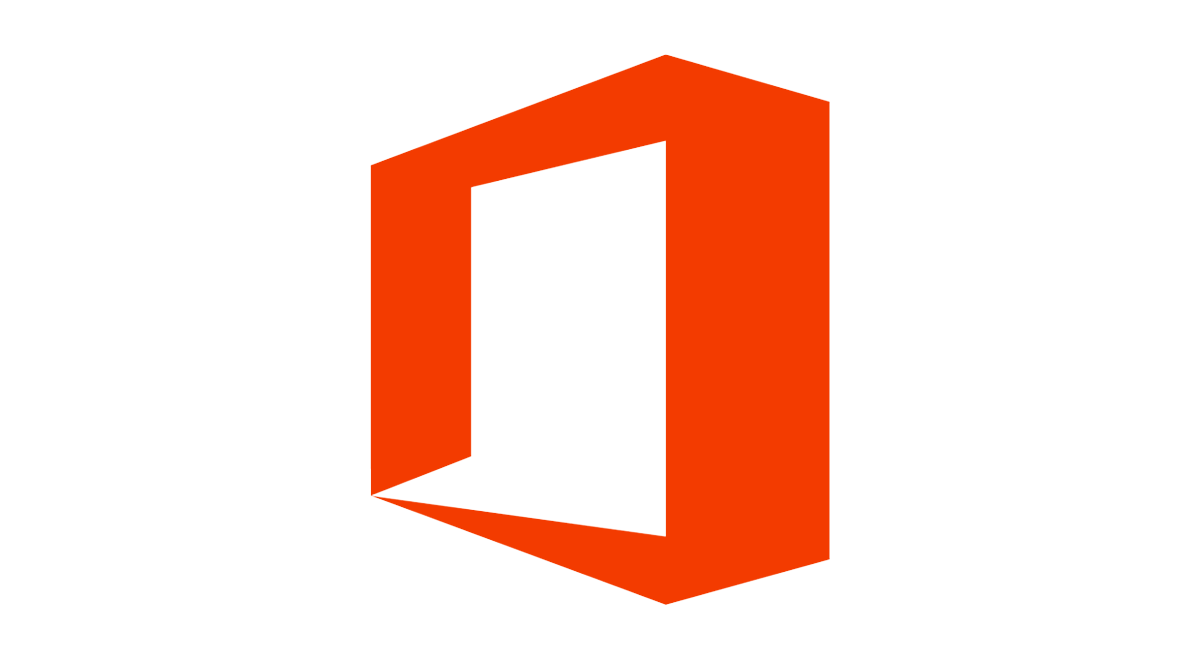
ユーザーのアカウントを一括で作成する方法です。
毎月アカウントの追加が発生するので、PowerShellで一括で登録するようにしています。
元々はCSVファイルを作成して管理センターから読み込んでいたのですが、ある時急に読み込み時にエラーが出るようになってしまったのでPowerShellで登録するように変更しました。
Azure ADに接続
Azure Active Directory PowerShellモジュールを使用します。
まずはPowerShellを起動してAzure ADに接続します。
接続方法についてはこちらをご覧ください。
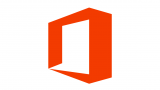
【Office365】PowershellでMSOnline Moduleを使うためにAzure Active Directory(Azure AD)に接続する方法
MSOnline Moduleを利用する場合にはAzure ADへの接続が必要です。 MSOnline ModuleはGet-MsolUserやGet-MsolGroupなどのようにコマンドに「Msol」を含んでいます。 PowerShel...
CSVファイルを準備
作成するユーザーアカウントの一覧をCSV形式で準備します。
UserPrincipalName, DisplayName
user1@example.com, ユーザ1
user2@example.com, ユーザ2
user3@example.com, ユーザ3
CSVファイルはUTF-8形式で保存してください。
※Excelで作成して、保存する時に「CSV UTF-8(コンマ区切り)(*.csv)」を選択
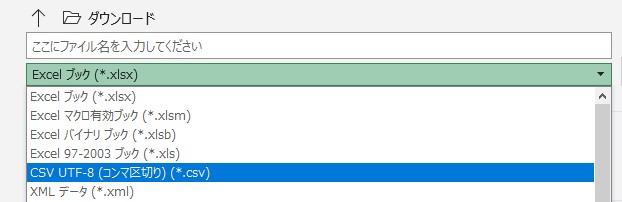
PowerShellコマンドの実行
下記構文の「xxxx:ENTERPRISEPACK」を環境に合わせて書き換えてください。
Import-Csv <CSVファイルフルパス> | foreach{ New-MsolUser -UserPrincipalName $_.UserPrincipalName -DisplayName $_.DisplayName -LicenseAssignment xxxx:ENTERPRISEPACK -UsageLocation JP -ForceChangePassword $False }例えばCSVファイルをCドライブのTempフォルダに「UserList.csv」というファイル名で保存した場合
Import-Csv C:\Temp\UserList.csv | foreach{ New-MsolUser -UserPrincipalName $_.UserPrincipalName -DisplayName $_.DisplayName -LicenseAssignment xxxx:ENTERPRISEPACK -UsageLocation JP -ForceChangePassword $False }付与するライセンス(LicenseAssignment)については下記のコマンドでテナントで契約しているライセンス名を確認してください。
Get-MsolAccountSku初回ログイン時にパスワード変更を必須にする場合は「ForceChangePassword」をTrueにしてください。
その他の項目を設定する時は下記パラメータを参考にしてください。

404 - Content Not Found