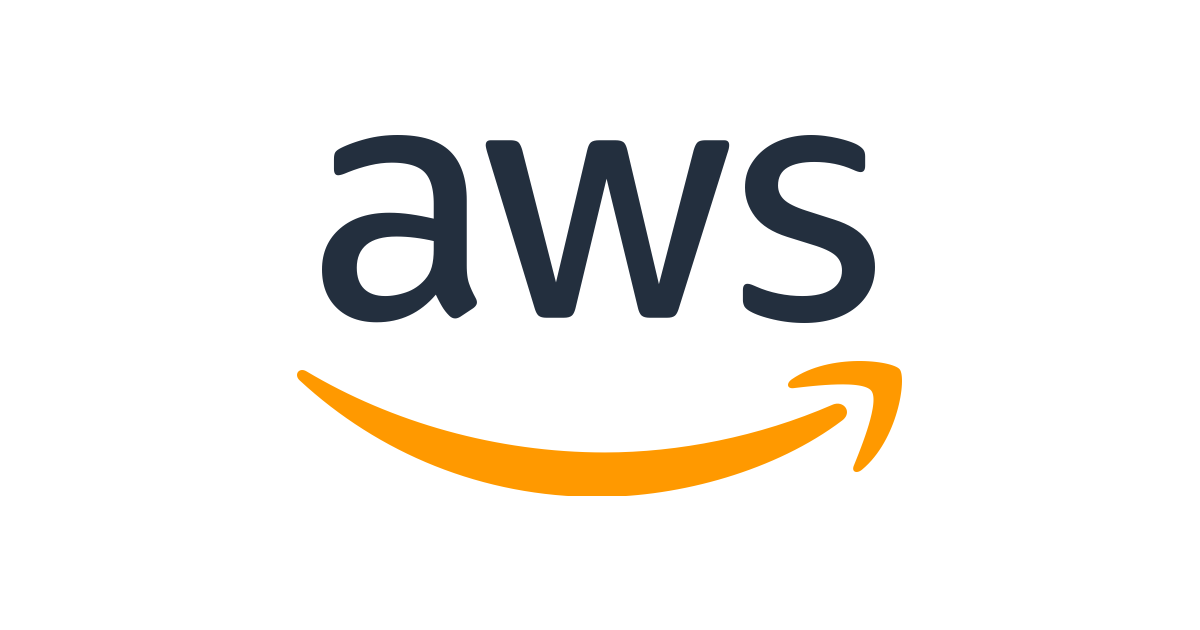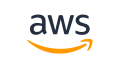![]()
以前、Amazon EventBridgeの「ルール」を使ってEC2の起動と停止を自動化しました。
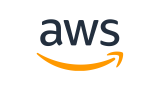
この「ルール」機能の一部が「スケジュール」に統合され、構築方法が変わったので、再度試してみました。
IAMロールの作成
まずはIdentity and Access Management (IAM)でロールを作成します。
Identity and Access Management (IAM)の「▼アクセス管理」→「ロール」から「ロールの作成」をクリックします。
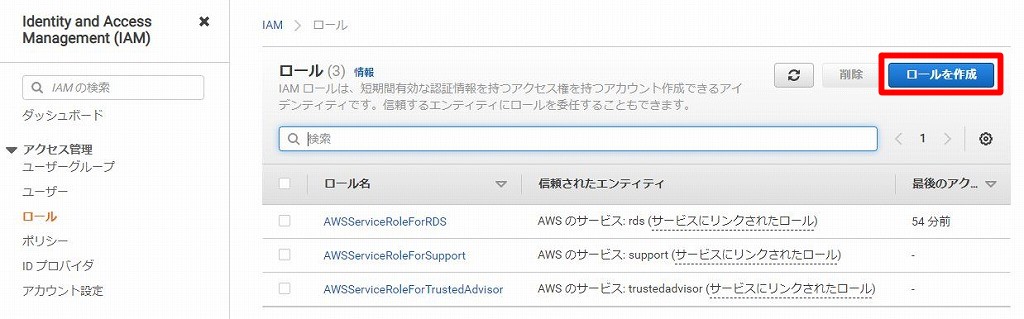
信頼されたエンティティタイプの「AWSのサービス」を選択します。
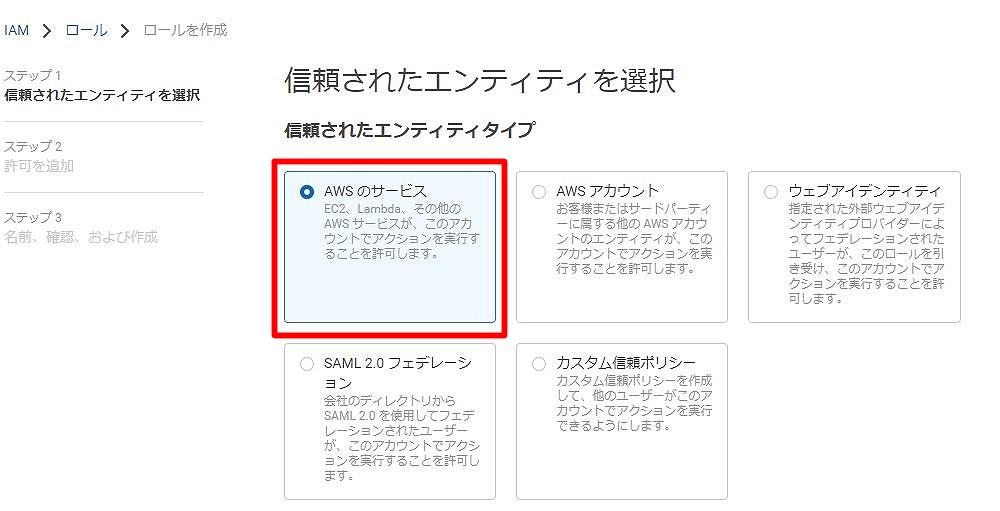
ユースケースは「他のAWSのユースケース」から「CloudWatch Events」を選択し、「次へ」をクリックします。
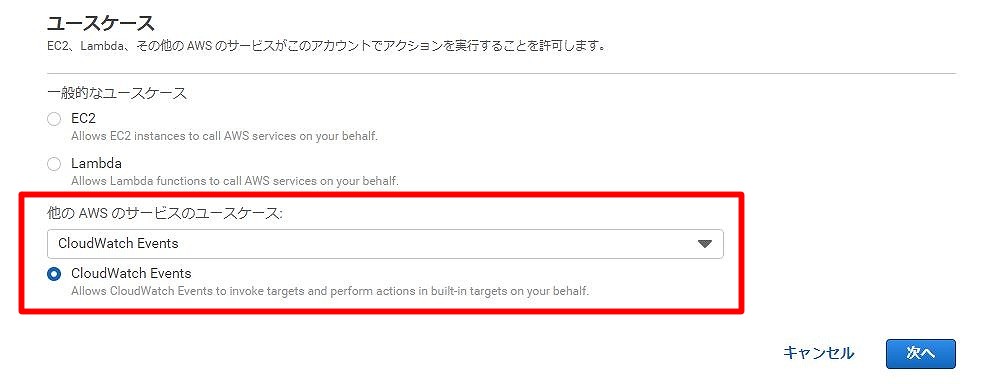
許可の追加ですが、何も追加せずに「次へ」をクリックします。
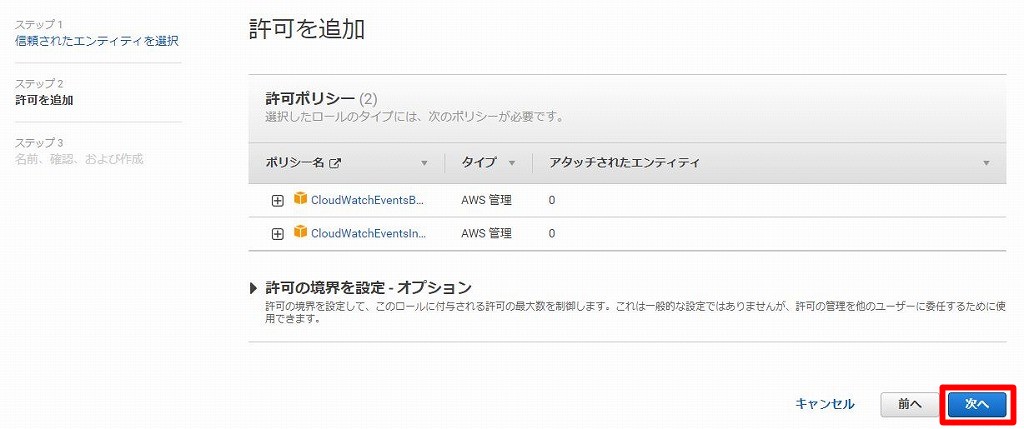
任意のルール名を付けます。
ここでは「ec2-autostart-autostop-role」としました。
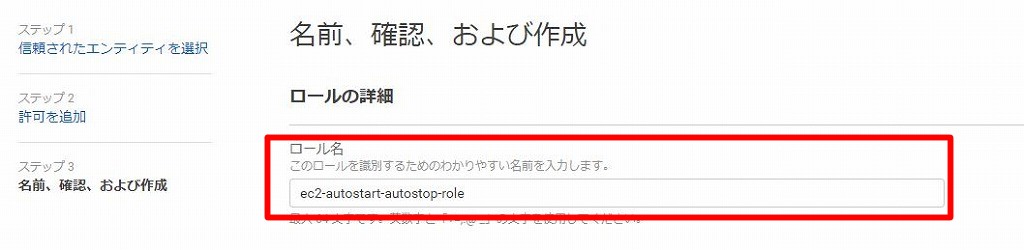
必要に応じてタグをつけて「次へ」をクリックするとロールが作成されます。
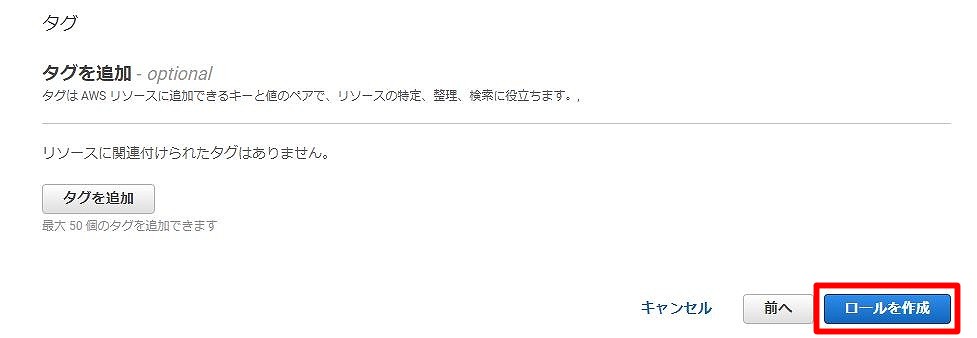
作成されたロールにポリシーをアタッチしていきます。
作成された「ec2-autostart-autostop-role」をクリックします。
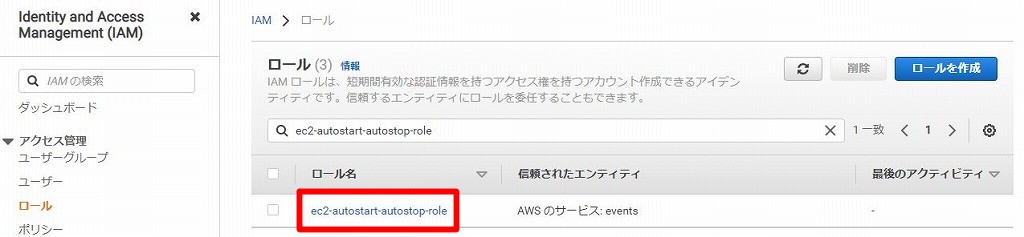
「許可を追加」から「ポリシーをアタッチ」をクリックします。
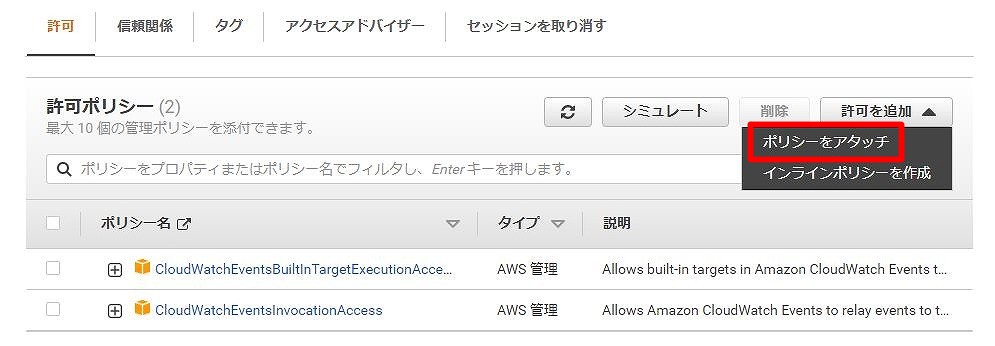
「AmazonSSMAutomationRole」を検索し、「ポリシーをアタッチ」をクリックします。
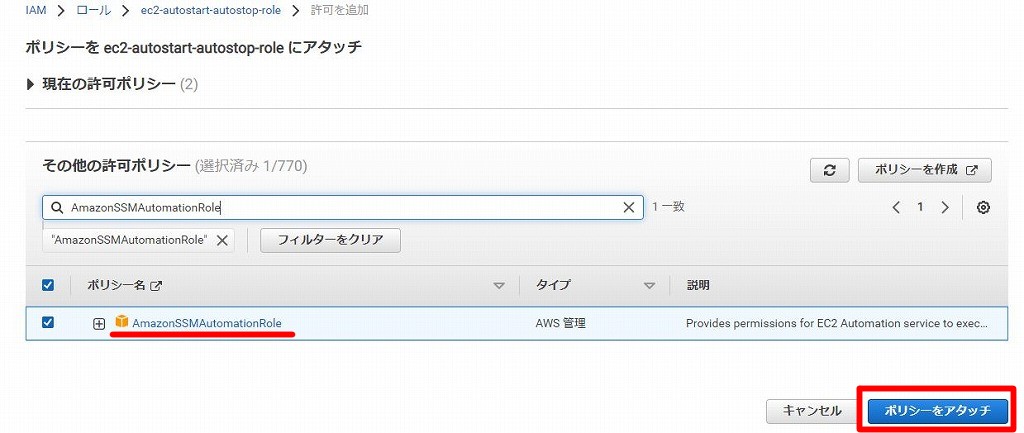
ポリシーが追加されました。
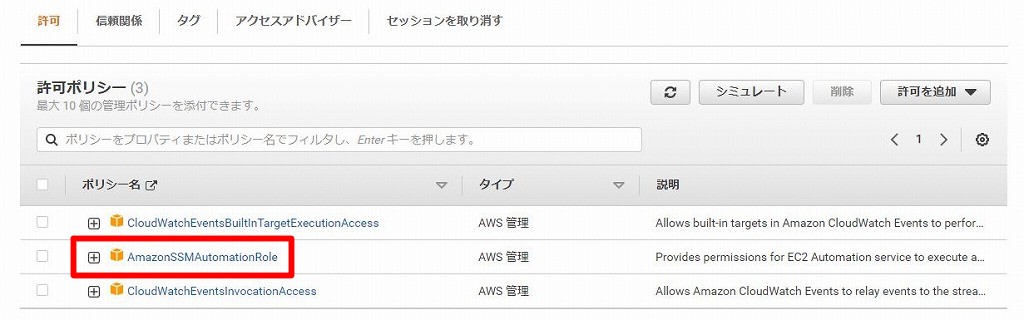
不要なポリシーにチェックを入れ、「削除」をクリックします。
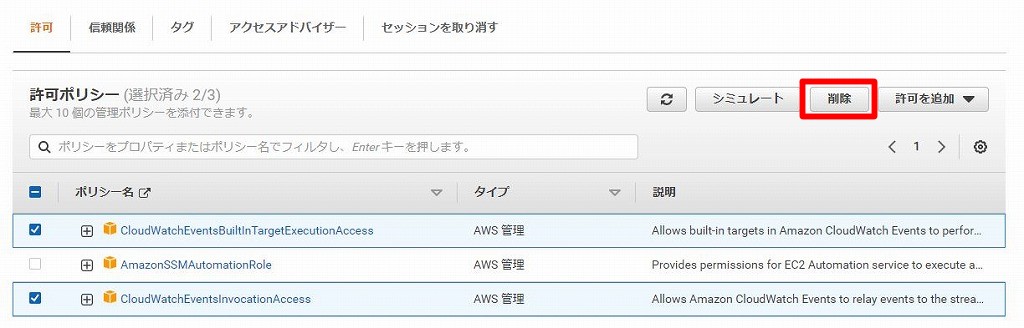
「信頼関係」タブをクリックし、「信頼ポリシーを編集」でserviceに「scheduler.amazonaws.com」を追加します。

ポリシーの設定が完了しました。
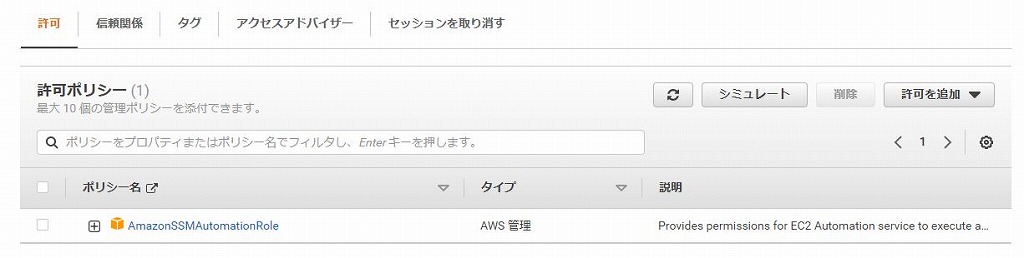
EC2起動スケジュールの作成
Amazon EventBridgeでEC2インスタンスの起動スケジュールを作成します。
Amazon EventBridgeを開き「スケジュールを作成」をクリックします。
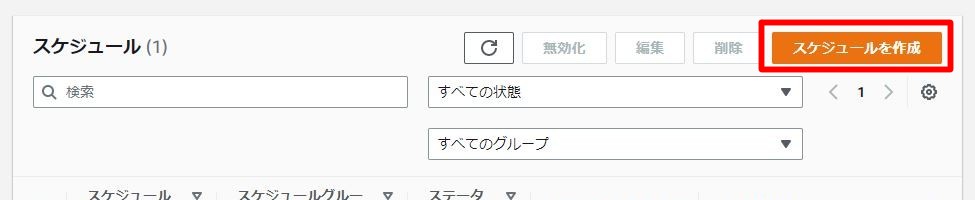
任意のルールの名前を設定します。
ここでは「auto-start」としました。
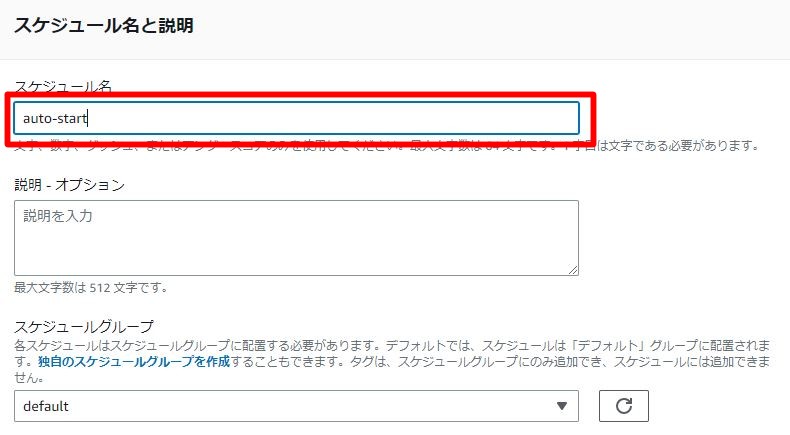
スケジュールパターンは日次で実行させたいので「定期的なスケジュール」を選択します。
スケジュールの種類は「cronベースのスケジュール」を選択して設定します。
cronの設定方法についてはこちらです。

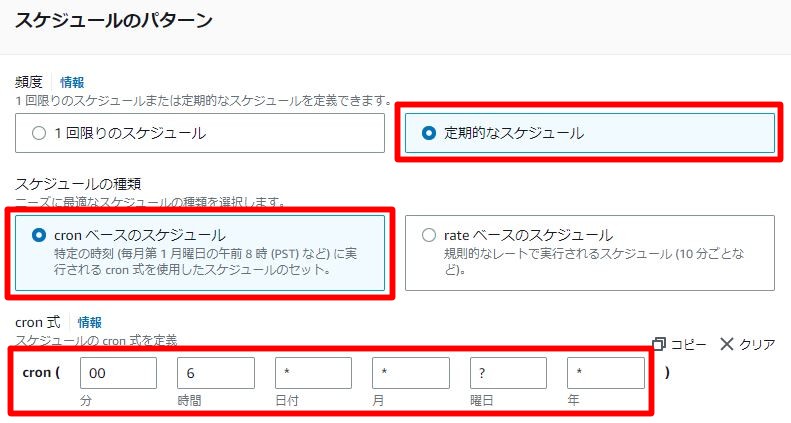
フレックスタイムウィンドウは「オフ」にします。

タイムゾーンは各自の環境に合わせてください。
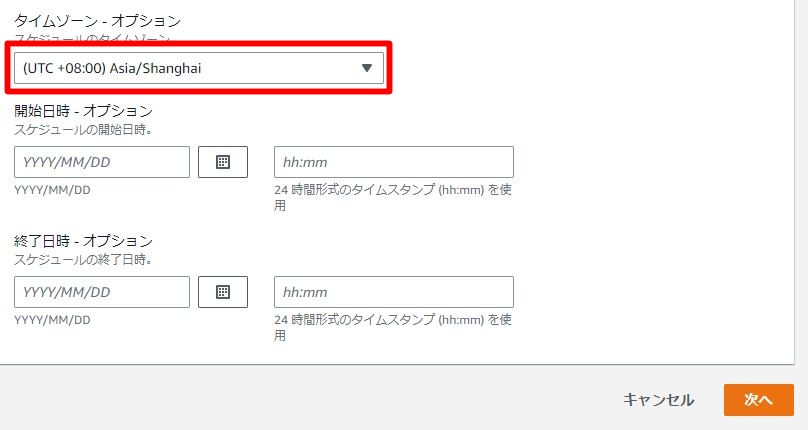
ターゲットの詳細は「すべてのAPI」を選択し、「Amazon EC2」を選択します。
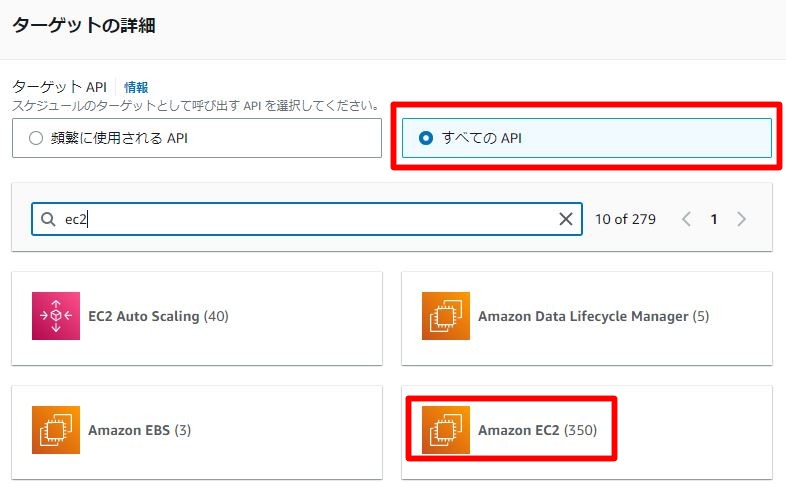
「start」を検索して「StartInstances」をチェックします。
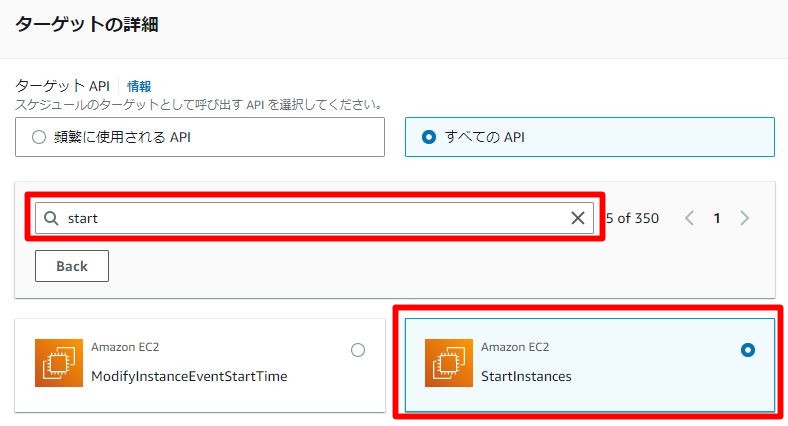
StartInstancesには対象のEC2インスタンスのIDを指定します。※複数指定可能
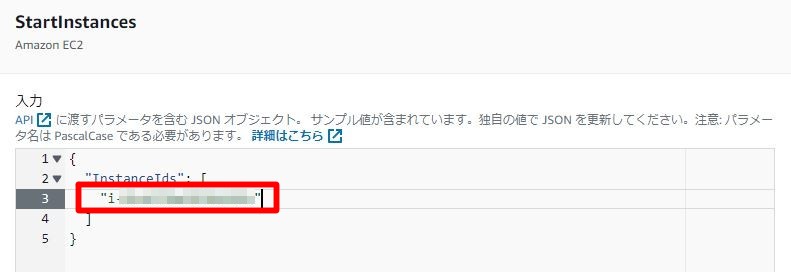
アクセス許可の実行ロールに先ほど作成したロールを指定します。
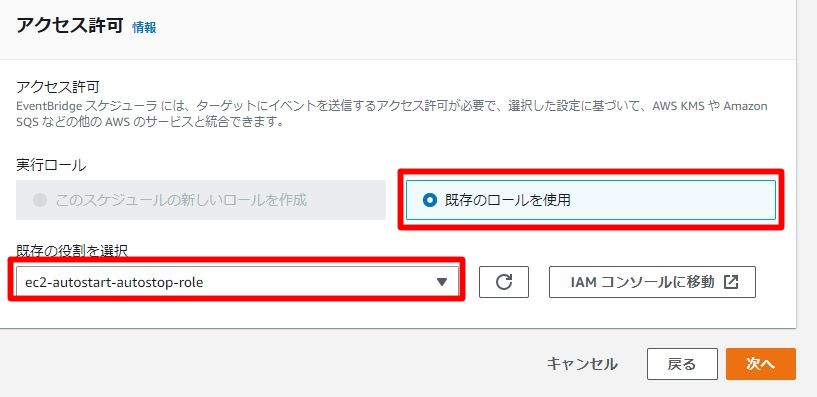
「スケジュールを作成」をクリックします。
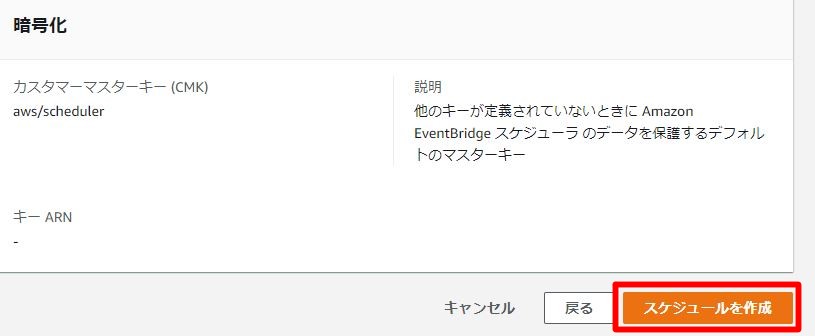
EC2停止スケジュールの作成
停止スケジュールの作成は起動スケジュールの作成と同じ手順です。
まずは「スケジュールを作成」をクリックします。
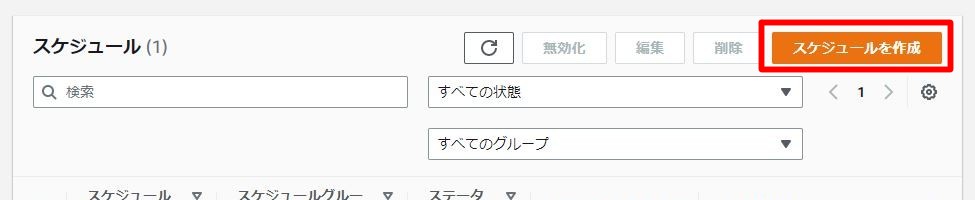
スケジュールの名前を設定します。
ここでは「auto-stop」としました。
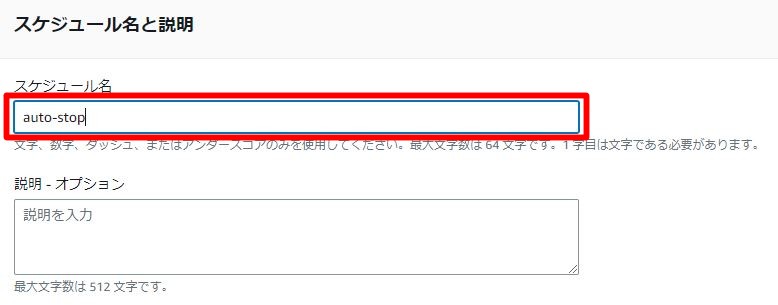
スケジュールパターンは日次で実行させたいので「定期的なスケジュール」を選択します。
スケジュールの種類は「cronベースのスケジュール」を選択して設定します。
cronの設定方法についてはこちらです。

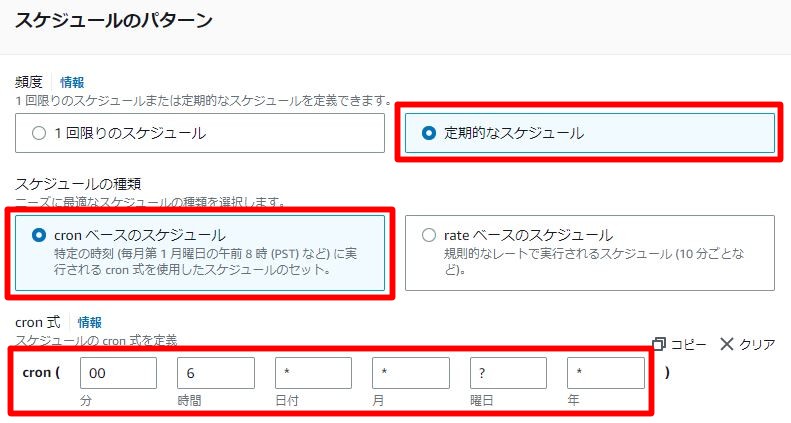
フレックスタイムウィンドウは「オフ」にします。

タイムゾーンは各自の環境に合わせてください。
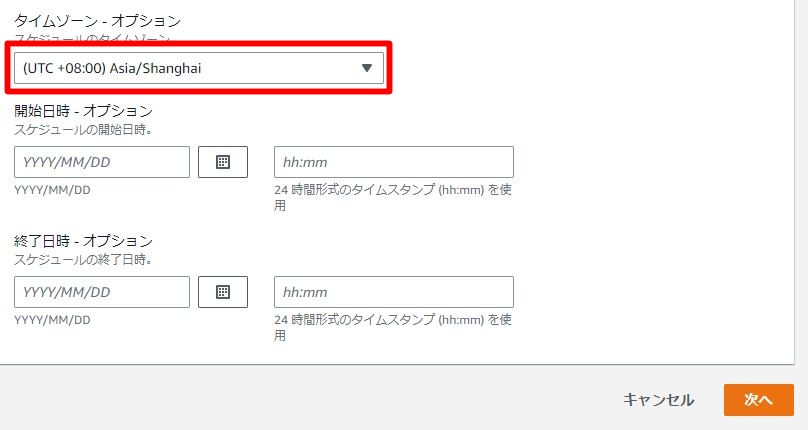
ターゲットの詳細は「すべてのAPI」を選択し、「Amazon EC2」を選択します。
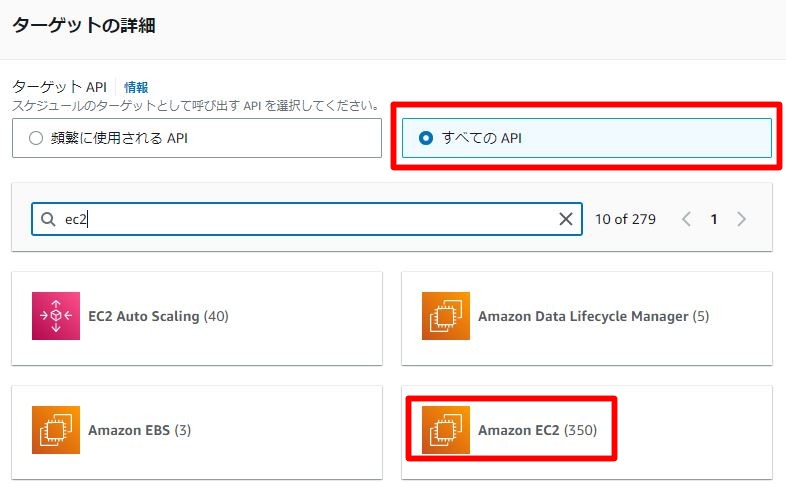
「stop」を検索して「StopInstances」をチェックします。
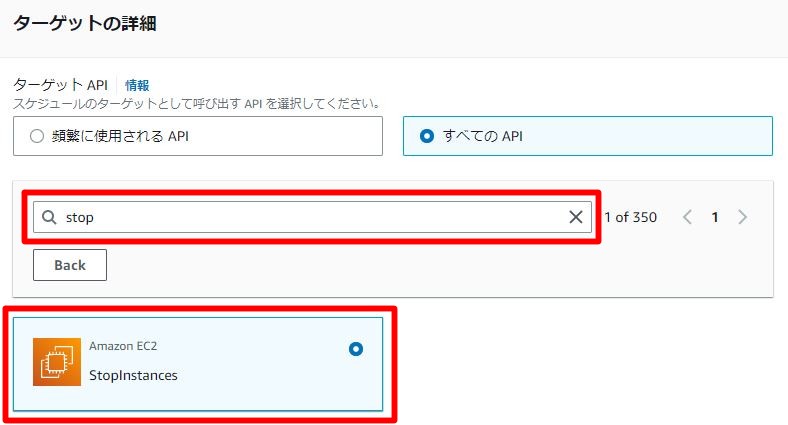
StopInstancesには対象のEC2インスタンスのIDを指定します。※複数指定可能
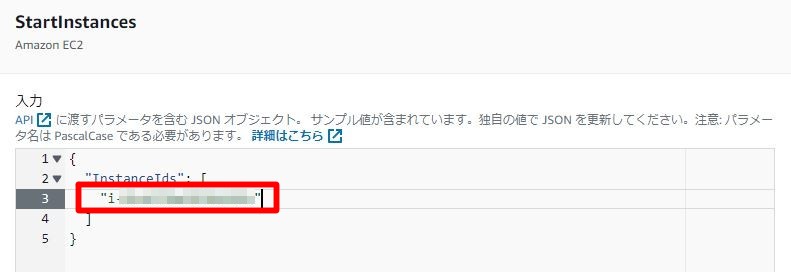
アクセス許可の実行ロールに先ほど作成したロールを指定します。
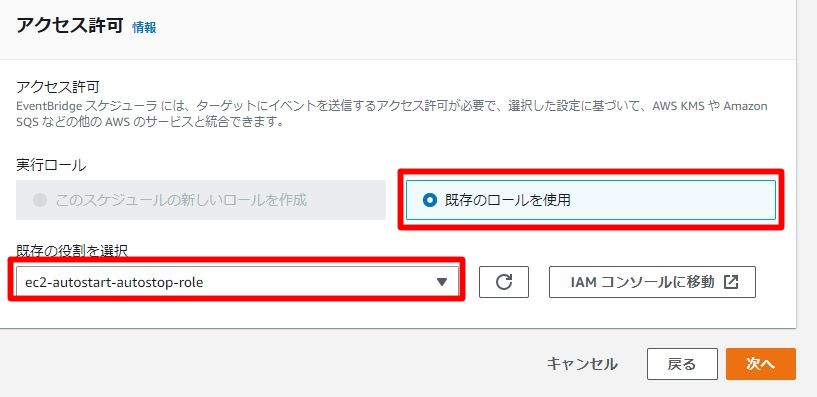
「スケジュールを作成」をクリックします。
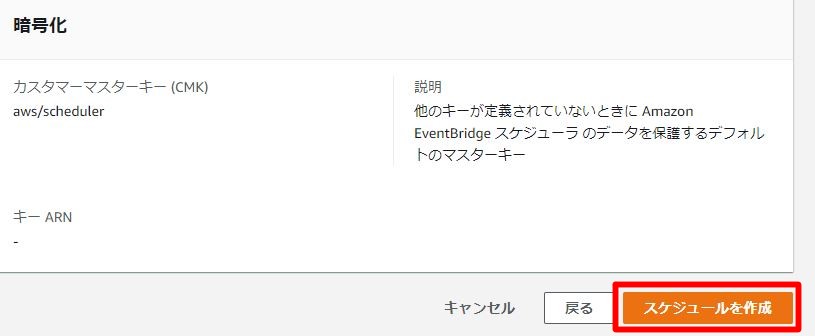
これでインスタンスの自動起動、停止のスケジュール設定は完了です。
実際に想定した時間に動作しているか確認してください。